Раздел "Новости"
Редактировать раздел "Новости" можно как из публичного отображения сайта, так и из раздела "Администрирование.
Работа в публичной части:
1) Добавление новой новости
В режиме правки наводим курсор мыши на блок новостей и выбираем "Добавить новость".
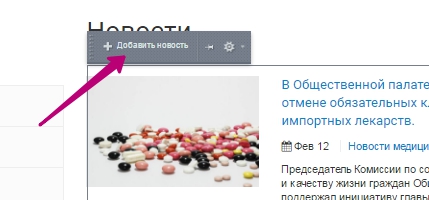
Открывается форма добавления новости.
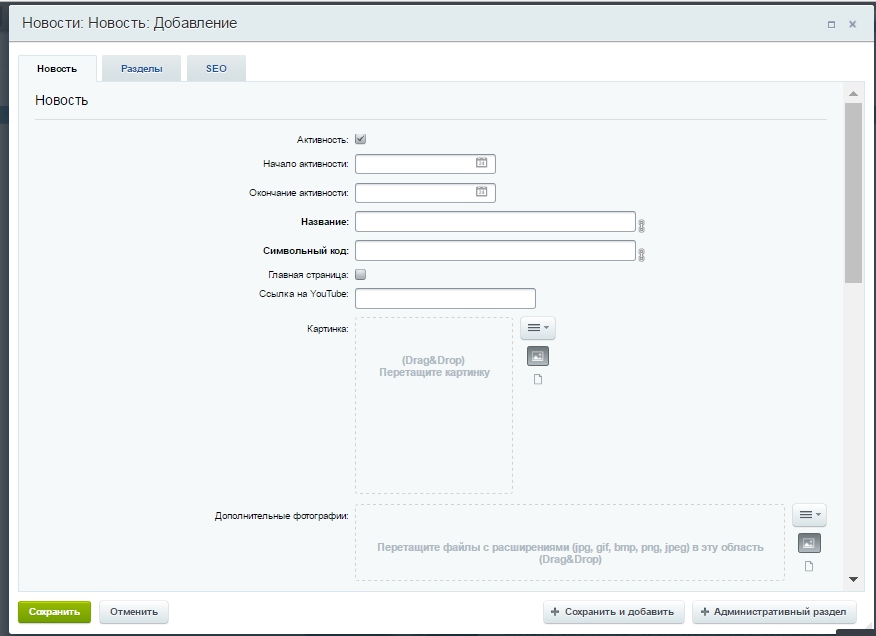
 , то можно заполнить символьный код по вашему усмотрению.
, то можно заполнить символьный код по вашему усмотрению.
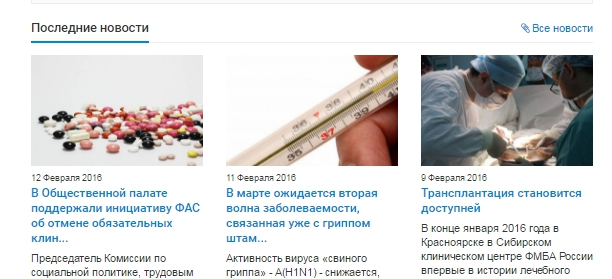
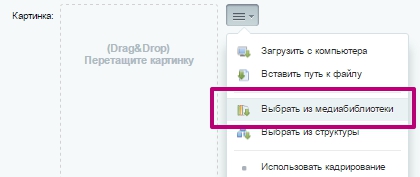
Добавляем новую коллекцию, либо выбираем из существующих.
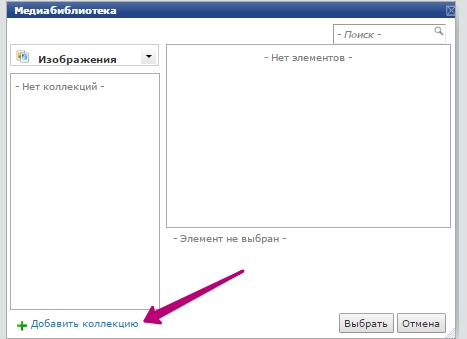
Далее добавляем элемент.
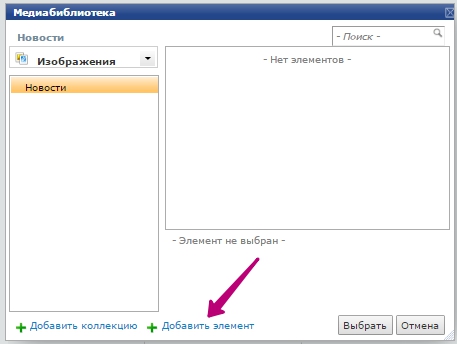
Выбираем файл с компьютера.
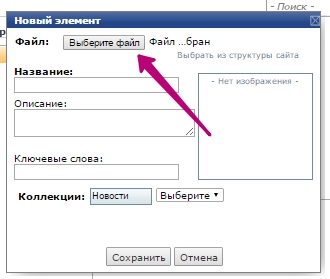
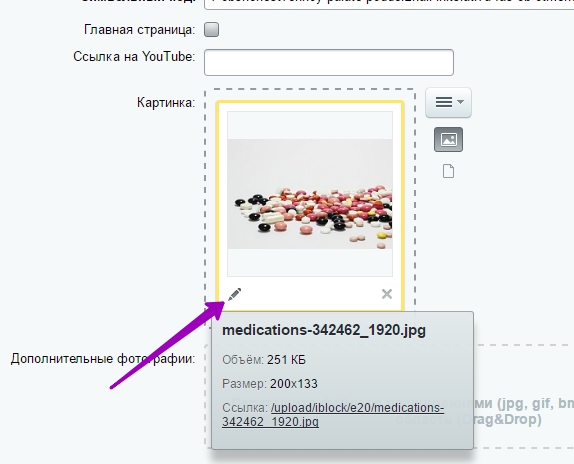
Окно редактора имеет следующий вид:
Дополнительные фотографии. Добавляются аналогично и будут отображаться в подробном отображении новости.
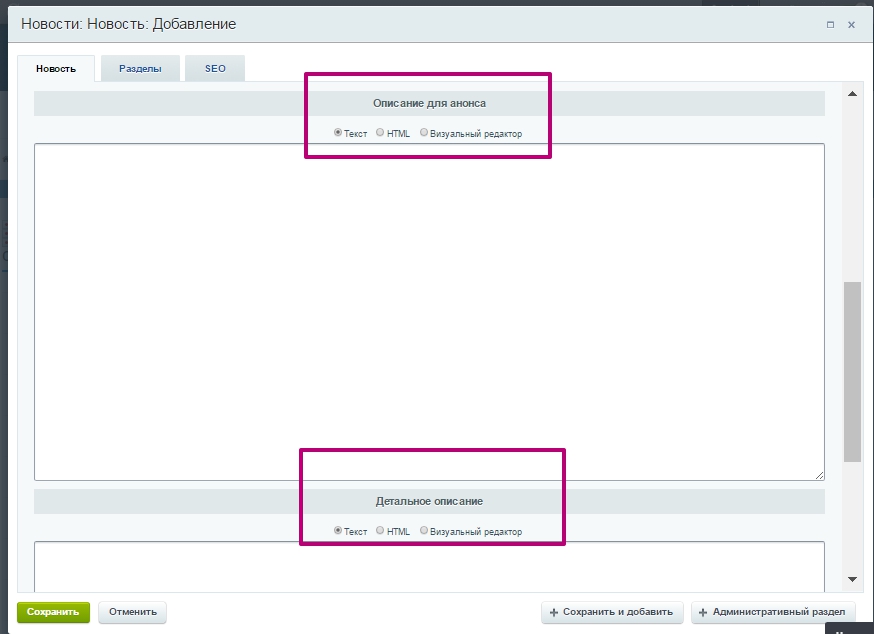
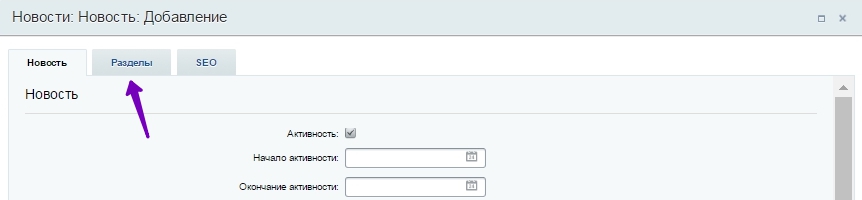
2) Редактирование.
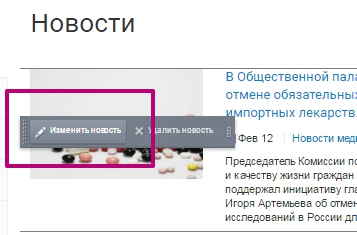
3) Удаление новости.
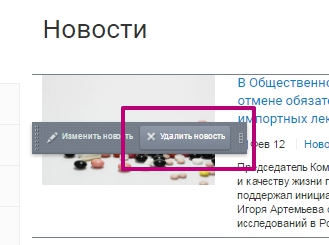
Работа в разделе "Администрирование"
Переходим в раздел "Администрирование" > "Контент" > "Контент" > "Новости"
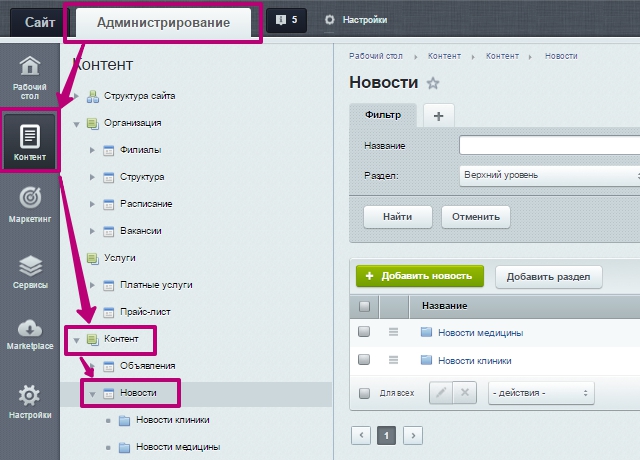
Мы можем создавать/удалять/изменять разделы для привязки новостей.
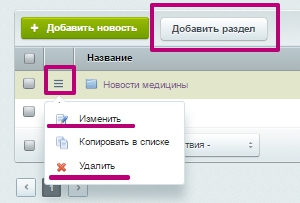
Открывается форма раздела новостей.
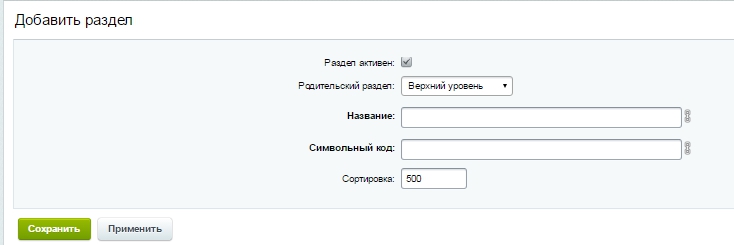
Работа в публичной части:
1) Добавление новой новости
В режиме правки наводим курсор мыши на блок новостей и выбираем "Добавить новость".
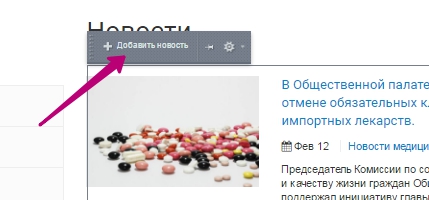
Открывается форма добавления новости.
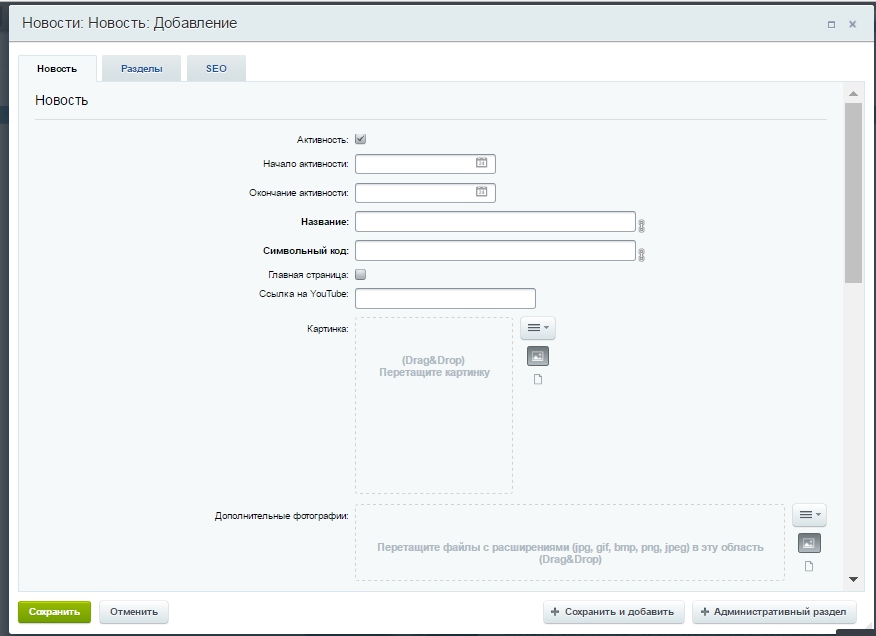
- Активность. Если галочка поставлена, то новость будет отображаться для посетителей, если галочку убрать, то новость сохранится в разделе "Администрирование", но в публичной части отображаться не будет.
- Начало активности. Обязательно ставим дату новости, иначе она не отобразится на сайте. Если поставить дату позже текущей, то новость отобразится на сайте именно в этот день/время.
- Окончание активности. Если дата не выставлена, то новость всегда будет отображаться на сайте. Если выставить дату окончания активности, то при наступлении этой даты/ времени новость перестанет быть активной и отображаться в публичной части не будет, но в любой момент к ней можно обратиться через раздел "Администрирование".
- Название. Название новости
- Символьный код. Заполняется автоматически по символам названия сайта. Если нажать на значок
 , то можно заполнить символьный код по вашему усмотрению.
, то можно заполнить символьный код по вашему усмотрению.- Главная страница. Если выставить галочку, то новость будет отображаться на главной странице сайта в блоке "Последние новости"
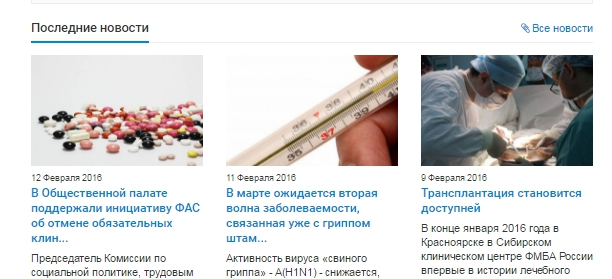
- Ссылка на Youtube. Добавление ссылки на видео с сайта Youtube.com. Видео будет отображаться во вкладке "Видео":
- Картинка. Изображение новости. Можно добавить как прямо с компьютера, так и через медиабиблиотеку сайта. (размеры не менее 720*480, пропорция 6 к 4)
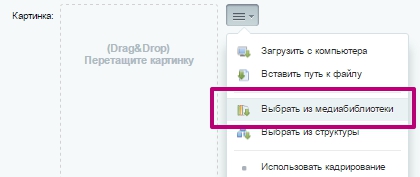
Добавляем новую коллекцию, либо выбираем из существующих.
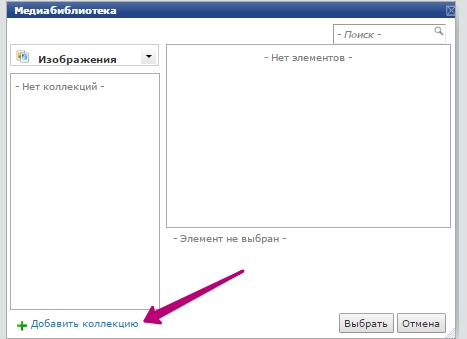
Далее добавляем элемент.
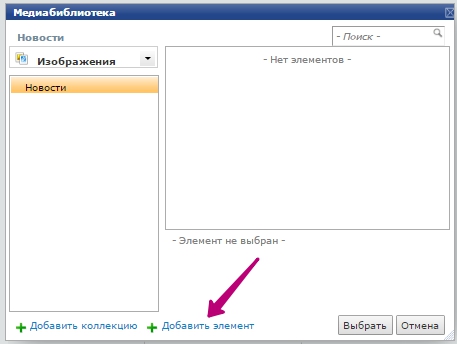
Выбираем файл с компьютера.
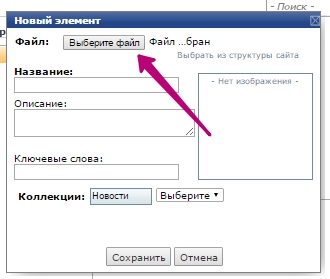
Далее мы можем редактировать загруженные фотографии:
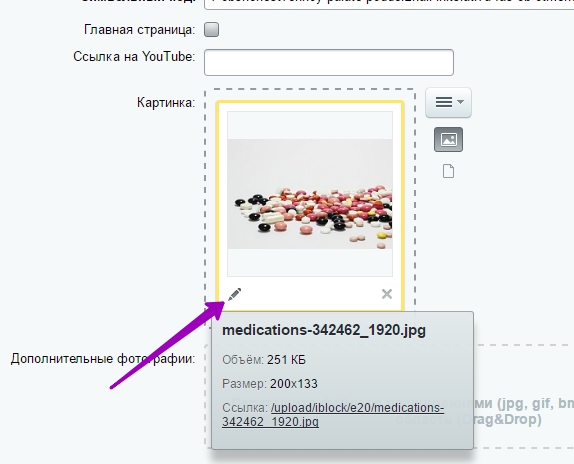
Окно редактора имеет следующий вид:
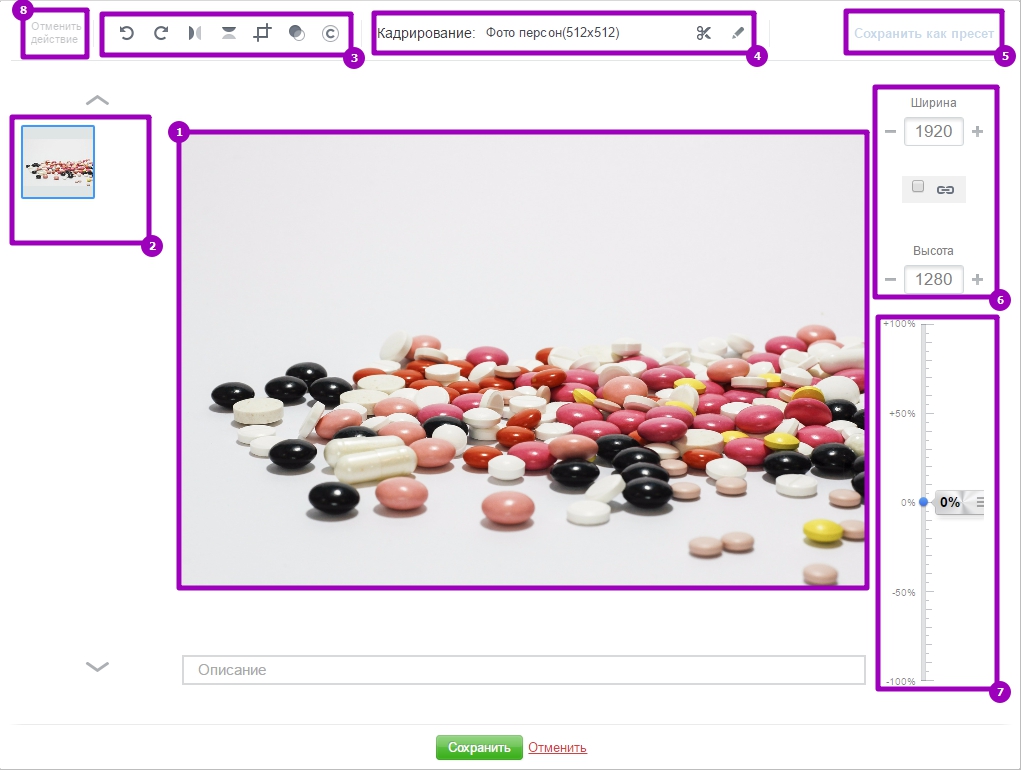
- Работа с обрабатываемым изображением выполняется в рабочей области (1).
- В панели (2) отображаются все изображения, которые загружены в конкретную область картинок. Таким образом, если изображений несколько, то можно переключаться между ними, не закрывая окно редактора.
Для обработки изображений редактор предоставляет следующие возможности:
- Инструменты панели (3) позволяют выполнить поворот, отражение, обрезку изображения, а также осуществить градацию в сером цвете и добавить подпись.
-
При выполнении обрезки отображается специальная панель управления. Так, кнопка
 позволяет очистить выделенную область, предназначенную для обрезки. Кнопка
позволяет очистить выделенную область, предназначенную для обрезки. Кнопка  служит непосредственно для обрезки изображения согласно выбранной области, а кнопка
служит непосредственно для обрезки изображения согласно выбранной области, а кнопка  определяет сохранять ли соотношение сторон при выборе обрезаемой области.
определяет сохранять ли соотношение сторон при выборе обрезаемой области.
-
Кроме того, параметры (ширину и высоту) выделенной для обрезки области можно сохранить, нажав кнопку (5), и использовать в дальнейшем для обработки других изображений.
- Инструменты панели (4) позволяют выполнить кадрирование по заранее подготовленным пресетам. Для этого в поле Кадрирование следует выбрать необходимый пресет и нажать кнопку
 . Отобразится область, выделенная для обрезки (см. выше про обрезку изображений). Дополнительно вы можете отредактировать настройки кадрирования, нажав кнопку
. Отобразится область, выделенная для обрезки (см. выше про обрезку изображений). Дополнительно вы можете отредактировать настройки кадрирования, нажав кнопку  .
.
- Панели (6) и (7) позволяют управлять размерами изображения в абсолютном или процентом соотношении.
- Любое действие, связанное с обработкой изображения, можно отменить, нажав кнопку (8).
Дополнительные фотографии. Добавляются аналогично и будут отображаться в подробном отображении новости.
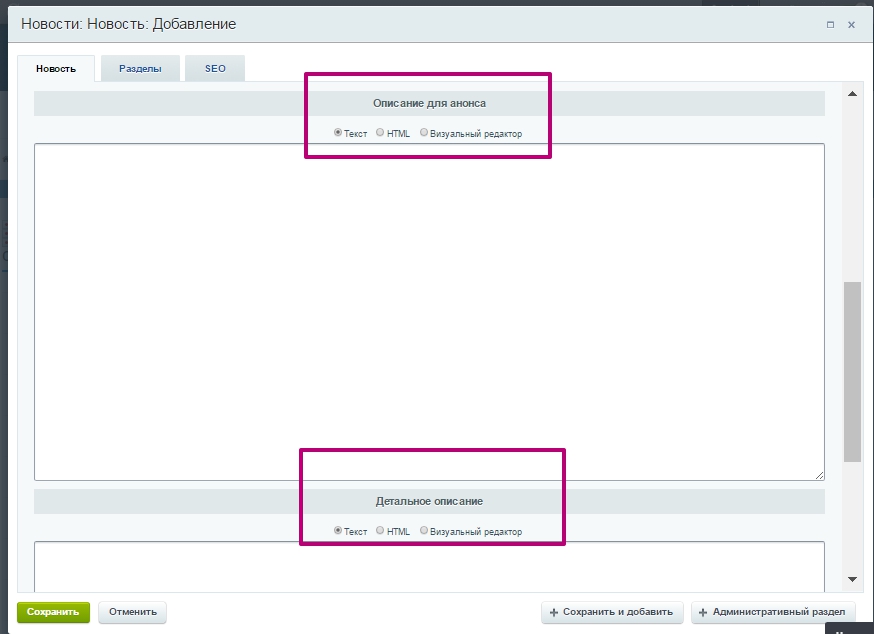
- Описание для анонса. В анонс добаляется краткое описание новости, будет отображаться в списке новостей.
- Детальное описание. Текст новости. Текст можно редактировать как в редиме кода, так и в режиме Визуального редактора, аналогично добавлению информации на статичной странице.
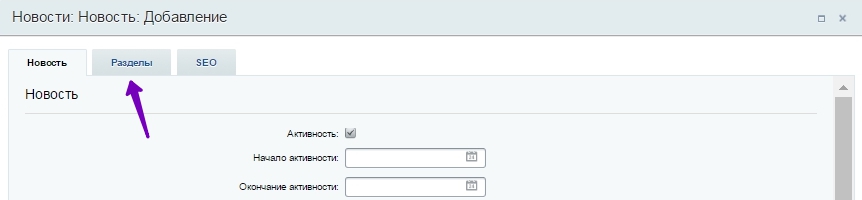
2) Редактирование.
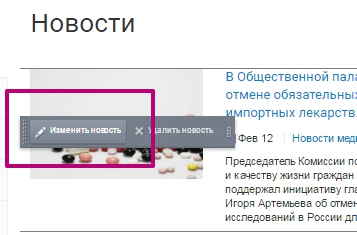
3) Удаление новости.
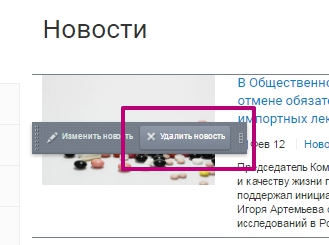
Работа в разделе "Администрирование"
Переходим в раздел "Администрирование" > "Контент" > "Контент" > "Новости"
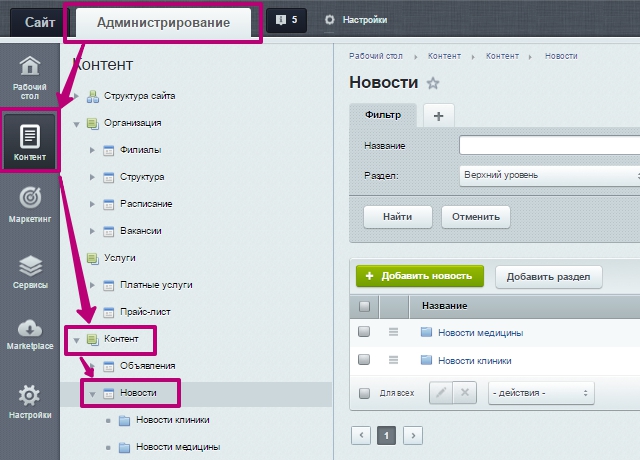
Мы можем создавать/удалять/изменять разделы для привязки новостей.
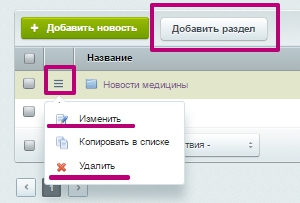
Открывается форма раздела новостей.
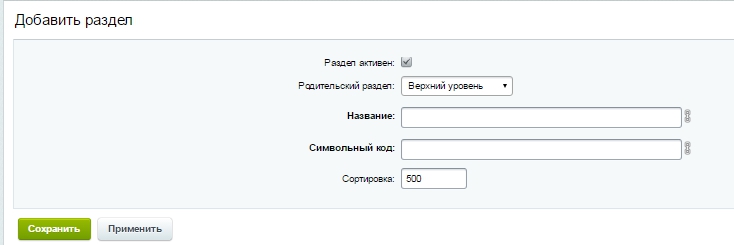
- Можем выставить галочку активности.
- Выбрать уровень раздела: верхний, либо это будет подраздел.
- Прописать название раздела с автоматическим заполнением символьного кода.
- Сортировка раздела. (Чем ниже число, тем выше в списке).
